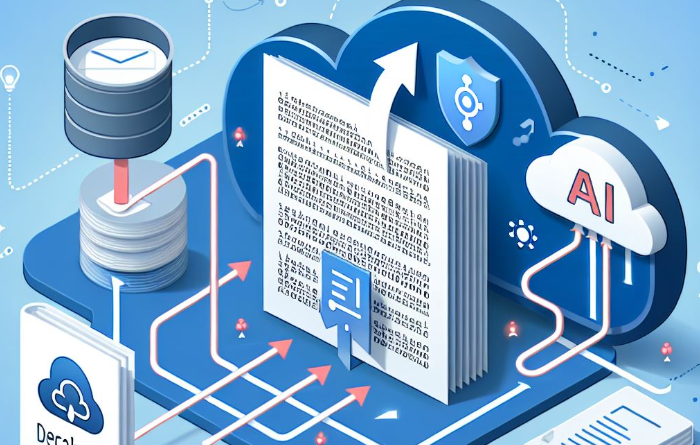Automating Vacation Requests with Azure Logic Apps and SharePoint
In today’s fast-paced business environment, automation plays a vital role in improving operational efficiency. One of the most common yet time-consuming HR processes is managing employee vacation requests. Fortunately, Azure Logic Apps offers a low-code/no-code solution to automate this workflow efficiently and with minimal setup.
In this blog post, I’ll walk you through how to use Azure Logic Apps to build an automated vacation request workflow, integrating with services like Outlook, SharePoint, and Microsoft Teams.
🔷 Why Azure Logic Apps?
Azure Logic Apps is a cloud-based service that enables you to automate workflows and integrate apps, data, and services. It offers a visual designer, built-in connectors (to Office 365, SharePoint, Teams, etc.), and enterprise-grade scalability, making it an excellent choice for automating business processes.
📋 Scenario Overview
We want to automate a vacation request process with the following steps:
- An employee submits a request using a Microsoft Form or SharePoint List.
- Logic App captures the request and sends it for manager approval via email or Microsoft Teams.
- The manager approves or rejects the request.
- Logic App updates the request status and sends a notification to the employee.
- (Optional) Integrate with Outlook Calendar to block the time.
🧱 Prerequisites
- Azure subscription
- Microsoft 365 account with:
- SharePoint Online
- Outlook
- Microsoft Teams
- Logic App Contributor permissions
🔧 Step-by-Step Implementation
✅ Step 1: Create a Vacation Request Form or SharePoint List
Option 1: Use Microsoft Forms
Create a simple form with:
- Employee Name
- Start Date
- End Date
- Reason for leave
Option 2: Use SharePoint Online List
Create a custom list with similar fields, plus a “Status” column to track approval.
⚙️ Step 2: Create the Logic App
- Go to the Azure Portal
Create a new Logic App (Consumption or Standard based on your needs). - Trigger:
Choose the appropriate trigger:- For Microsoft Forms: Use the “When a new response is submitted” trigger.
- For SharePoint: Use “When an item is created”.
- Get Details:
- For Forms: Use “Get response details”.
- For SharePoint: Use “Get item” action.
- Approval Action:
Use Outlook’s “Start and wait for an approval” or Teams Adaptive Cards for a more interactive approach. Example (Outlook Approval): plaintextCopyEditTitle: Vacation Request Approval Assigned to: manager@yourdomain.com Details: Employee X has requested leave from Date A to Date B. - Condition:
Use a conditional action to check if the outcome is “Approve” or “Reject”. - Update Request Status:
- Update SharePoint list item with “Approved” or “Rejected”.
- Or store the result in a SQL DB or send a confirmation email.
- Notify Employee:
Use the “Send an email” or “Post a message in Teams” action to notify the requester of the result. - (Optional) Add to Calendar:
Use “Create event (V2)” in Outlook to block the approved vacation dates in the employee’s calendar.
📈 Benefits of Automating Vacation Requests
- ⏱️ Saves time and reduces manual work
- 📋 Ensures process consistency and auditability
- 📬 Provides real-time notifications
- 🔁 Easily scalable for other HR workflows (e.g., travel requests, expenses)
🧪 Testing and Monitoring
- Test the Logic App by submitting a form or list item.
- Use the Run History in the Logic App designer to trace and debug.
- Add Exception Handling with Scope and Terminate actions for robustness.
🧩 Tips for Production Use
- Use Azure Key Vault for storing sensitive data (emails, tokens).
- Enable retry policies and timeouts for better reliability.
- Use parallel branches if notifying multiple stakeholders.
- Consider Standard Logic Apps for long-running workflows or local development (Visual Studio Code support).